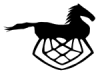Starting up the system
Starting up the router
It’s now time to start up the Sleipnir System. First we will check the router. Put the router into the standalone network switch with an ethernet cable and start it up. You will also need to connect a monitor and keyboard.
Once it has booted check to see if it has the correct ip address on interface eth0
ifconfig
If the address is something else or nonexistent something is wrong either with your dhcpcd.conf or you have forgot to turn on your network switch. The fallback in dhcpcd will only be used if the computer is actually on a network.
Also do a basic check by pinging vroute and vroute.lan, make sure those answer. If not you have probably have an error in /etc/hosts or dnsmasq.conf. Use Ctrl-C to interrupt the pinging.
ping vroute
ping vroute.lan
Starting the base station
Connect the Windows 10 base station to the same switch as the router using an ethernet cable. Start up and see if you got an IP in Windows (disable WLAN in Windows if possible). Also try to ping the router like you did before, this time from powershell. If you can ping the router it tells us Dnsmasq is handing out IP addresses and that the name resolver works. If this does not work, check the dnsmasq.conf for errors.
If all goes well it’s time to start the base station software
cd ~/sleipnir-velocity-system/python/sleipnir-base run-sleipnir.ps1
You should be presented with the user inteface of Sleipnir Velocity. Check the logs in the terminal. The first row should be the opening of the database, make sure it succeeds. If you get an error starting up, it’s probably an error in the sleipnir.yml file, check and make sure the path exists.

Starting the camera pods
Insert the camera pod vpod1 into the switch and turn it on. Again, do th ping test on vroute.lan, we also need to make sure the clock is starting to sync.
chronyc tracking
You should see an output regarding vroute.lan, it can take some time to show up so try again a couple of minutes if you don’t see it. If the pod for some reason starts before the router, restart the pod. You also need to check that the clock is actually in sync. What we are looking for is “System time” of the tracking output. It should be a small number, like 1/10000 of a second or so.
If the time sync doesn’t work you probably have an error in /etc/chronyc.conf on the pod or /etc/ntp.conf on the router.
Now it’s time to start the camera the pod, the command to do so is
cd ~ ./sleipnir-pod --url http://[ip-or-host-to-base-station]:8000 --cam cam1 --camversion 21
On pod one the parameter –cam is cam1 on pod two it’s cam2. That’s all that differs. When you start one camera the “Align” button should light up in the user interface. Press it to see image from camera. This is what you need to do at the field when aligning the camera. Use the vertical line to point at your target and the horizotal line to keep it straight.
When you connect both cameras the “Start cameras” button will light up. Press to start a flight.
Using SSH to start the cameras
When you are at the field you probably do not have monitors and keyboards for the camera pods but you still need to check the clock sync and start the camera. For this you will use SSH to login remotely to the camera pods from the base station. SSH is built into Windows or you can use for example putty. SSH should already be enabled on the pods since we did that step in raspi-config. If it isn’t working, check with raspi-config if it’s enabled.
Now all you need to do is connect your speaker to the base station.
And that should be it, you now have a fully working Sleipnir Velocity System!